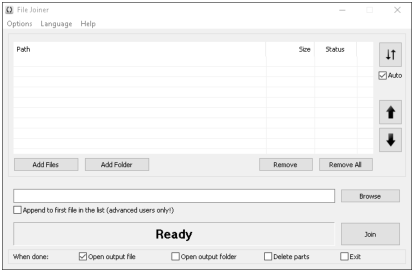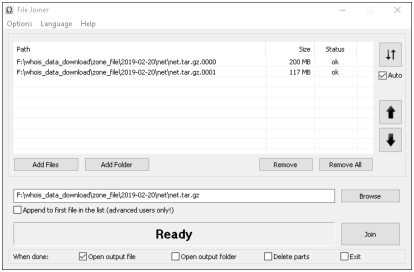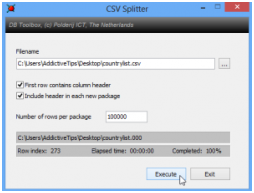Zone files reference manualCopyright ©2010-2017 |
This data feed subscription is licensed to you or your organization
only, you may not resell or relicense the data without explicit
written permission from Whois API LLC. Any violation will be
prosecuted to the fullest extent of the law.
About this document
File URLs:
-
http://bestwhois.org/zone_file
File version 1.2.
Approved on 2019-05-31.
Contents
1 About zone files
Zone files describe DNS zones. They are text files that are typically
used by name servers but they are human readable. For their detailed
description, see e.g.
https://en.wikipedia.org/wiki/Zone_file.
In this subscription we provide zone files for various top level
domains on a given day as well as a list of active domain
registrations on that day.
2 Directory structure and file formats
2.1 Term definitions
The gTLDs are subdivided into two categories:
-
major gtlds:
-
Till 23 October 2017:
.com, .net, .org, .info, .mobi, .us, .biz, .asia, .name, .tel. aeroFrom 23 October 2017 on, for certain organizational changes, the domains .net and .mobi will appear amongst new gtlds. Hence, the major gtlds’ list from this date reads
.com, .org, .info, .us, .biz, .asia, .name, .tel. aero
- new gtlds:
-
The new gTLDs released later by ICANN starting in 2014 in the framework of the “New Generic Top Level Domain Program”, please see this dynamic list:
2.2 Directories with data files
The files in the subdirectory
yyyy_MM_dd/$tld
subdirectory contains files named
$tld.tar.gz.nnnn
forming a multipartite tar archive containing the data for the given
domain on the given day.
E.g.
http://bestwhois.org/zone_file/2017-03-15/com
contains the data for “.com” on 2017-03-15, the files are:
com.tar.gz.0000
com.tar.gz.0001
com.tar.gz.0002
com.tar.gz.0003
com.tar.gz.0004
com.tar.gz.0005
com.tar.gz.0006
com.tar.gz.0007
com.tar.gz.0008
com.tar.gz.0009
com.tar.gz.0010
com.tar.gz.0011
com.tar.gz.0012
com.tar.gz.0013
com.tar.gz.0014
com.tar.gz.0015
All the files are of size 200 megabytes except for the last one. These
files together form the multiparty tar.gz archive. See
Section 4 on how to uncompress them.
The subdirectory latest has the same contents the latest
available yyyy_MM_dd.
2.3 Auxiliary files
The subdirectory http://bestwhois.org/zone_file/status
contains files named
supported_tlds_yyyy_MM_dd
(e.g supported_tlds_2016_08_22) with a list of all the tlds
supported by this data feed on the given day.
The rest of the files are scripts for downloading the feed and the
parts of the present documentation in various file formats.
2.4 Data file formats
When the downloaded archives are uncompressed, they contain the
following files:
-
- The raw zone file for the domain.
- domain_names.$tld_sorted
- is a sorted list of active domains
deduced from the zone file on the given day.
For technical reasons, there is a slight difference between the
subdirectory structure of the contents of the tar.gz archives:
-
For major gTLDS
- there is a file domain_names.$tld_sorted, with the sorted domain list, and a
subdirectory /zone/$tld/zonefile containing the raw zone file
named aero.$tld.YYYY_mm_d_h_mm, e.g. for the TLD aero
on 2017-11-08, when the respective archive is uncompressed we have
./domain_names.aero_sorted
./zone/aero/zonefile/aero.zone.2017_11_8_8_33
.
- For new gTLDS
- we also have the file domain_names.$tld_sorted, with the sorted domain list, but the
raw zone file resides in a subdirectory named zone_tldnamed/YYYY_MM_DD/$tld/zone, under the name $tld. For instance, for the TLD aaa on 2017-11-08, when
the respective archive is uncompressed we have
./domain_names.aaa_sorted
./zone_tldnamed/2017_11_08/aaa/zone/aaa
3 Script for automated downloading
We provide a downloader script which supports the automated download
of zone file data, too. The latest version is available from
http://bestwhois.org/zone_file/download_scripts in a zip
file. (If you subscribe other daily or quarterly data feeds, you do
not need to redownload it, it is a universal script for all of our
feeds.)
Having downloaded and uncompressed the zip file (e.g.
download_whois_data_beta_0.0.2.zip) please follow the installation and
usage instructions in the included documentation.
You have to choose the feed “zone_file”, and the only available
format, that is, “raw” to download data documented here.
4 Decompressing multipart archives
Here we describe how to uncompress the downloaded multipartite tar
archives on various platforms. These are binary files just split into
parts, so if you join them again they will become big archive files
which can then be handled by the usual uncompression utilities.
Note: if you find a single file like “foo.tar.gz.0000” in some
feeds, it is a “single-part” multipart archive, this it is just a
complete archive. This may seem counterintuitive, however, when the
uncompression is automated it is more convenient: there is no need to
check whether the file is a single archive or it is multipartite. So
we follow this convention in case of some feeds. Unfortunately,
however, some windows utilities are confused by this convention. But
concatenating a single file into a file named “.tar.gz” consists in
just renaming it; so if there is a single file with the same name with
“0000”, you can just remove the “0000” from the end and obtain a
valid archive.
In what follows we describe how to concatenate and uncompress
multipart files in various platforms.
4.1 Linux/Mac OS X
You can do the job in a terminal with shell commands:
-
Download all tar.gz parts to your local disk.
- To restore a given archive, the following command-line is
suitable:
cat $INPUT_DIR/$ARCHIVE_NAME.* > $ARCHIVE_NAME;
e.g. for com.tar.gz.*, the command to be issued in the directory
where the files reside is
cat com.tar.gz.* > ./com.tar.gz
resulting in the file named "com.tar.gz"
- Uncompress the file with (tar):
tar -xvzf $ARCHIVE_NAME
e.g. for the previous example (data for .com):
tar -xzvf com.tar.gz
4.2 Windows
-
Download all tar.gz parts to your local disk. If there is just a single part, simply rename it to omit “.0000” from the end, and uncompress it with a suitable unarchiver. If there are multiple parts, proceed.
- To restore a given tar.gz archive, you can use the DOS command-line. (If you do not want to use command-line, proceed to the next item.)
So open a command-prompt and go to the directory where the downloaded files reside. Run the command of the form
copy /B $INPUT_DIR/$ARCHIVE_NAME.0000 + $INPUT_DIR/$ARCHIVE_NAME.0001 + $INPUT_DIR/$ARCHIVE_NAME.0002 + ... $ARCHIVE_NAME
where the "..." has to be replaced by the complete list of the
remaining files in an increasing order, separated by the "+"
character, whereas the last argument is the file to store the result in.
For instance, for net.tar.gz.*, which are only two files, the command to be issued in the directory
where the files reside is
copy net.tar.gz.0000 + net.tar.gz.0001 net.tar.gz
which will create "net.tar.gz", a standard tar.gz archive.
Caution! Do not use asterisk like net.tar.gz.*. The source
files will be processed in a wrong order if you do so, resulting in an
incorrect output.
- A GUI alternative to the previous step: if you do not want to
use command-line, you need a program capable of joining files. A
good option is "File Joiner", a free utility available for both 32 and 64 bit platforms from here:
After installing and starting the program you shall see the following window:
First press "Add Files" and select to add all the downloaded files
which are a part of the same archive. In my case these are
net.tar.gz.0000 and net.tar.gz.0001, but you may have more of them.
By default the program will put them into the appropriate order
(increasing numbers from the top to the bottom), and propose a logical
output file name in the entry box to the left of the "browse"
button. In my case, the output will be net.tar.gz in the same
directory where the downloaded files reside:
Finally you need to press the "Join" button, and the archive will be
restored. In addition, it will open it with your default compression
utility automatically. (To disable this deselect the "Open output file
option" selected by default. You can find some additional useful options in the
bottom line, "When done:".
- Uncompress tar.gz archive resulting from the previous step with
some uncompression utility. This can be done e.g. with WinRAR
available from
https://www.win-rar.com/download.html having a
graphical user interface, or with 7-zip,
http://www.7-zip.org/download.html
from command-line. Follow the instructions of the chosen application.
5 Handling large csv files
In this Section we describe some possible ways how to view or edit
large csv files on various operating systems.
5.1 Line terminators in CSV files
CSV files are plain text files by nature. Their character encoding is
UTF8 Unicode, but even UTF8 files can have three different formats
which differ in the line terminator characters:
-
Unix-style systems, including Linux and BSD use a single “LF”
- DOS and Windows systems use two characters, “CR” + “LF”
- Legacy classic Mac systems used to use “CR”
as the terminator character of lines. While the third option is
obsolete, the first two types of files are both prevalent.
The files provided by WhoisXML API are generated with different
collection mechanisms, and for historic reasons both formats can
occur. Even if they were uniform with this respect, some download
mechanisms can include automatic conversion, e.g. if you download them
with FTP, some clients convert them to your system’s default
format. While most software, including the
scripts
provided by us handle both of these formats properly, in some
applications it is relevant to have them in a uniform format. In what
follows we give some hint on how to determine the format of a file and
convert between formats.
To determine the line terminator the easiest is to use the “file”
utility in your shell (e.g. BASH, also available on Windows 10 after
installing
BASH on Ubuntu on Windows):
for a DOS file, e.g. “foo.txt” we have (“$” stands for the shell prompt):
$ file foo.csv
foo.txt: UTF-8 Unicode text, with CRLF line terminators
whereas if “foo.txt” is Unix-terminated, we get
$ file foo.csv
foo.txt: UTF-8 Unicode text
or something alike, the relevant difference is whether “with CRLF
line terminators” is included.
To convert between the formats, the command-line utilities “todos”
and “fromdos” can be used. E.g.
$ todos foo.txt
will turn “foo.txt” into a Windows-style CR + LF terminated file
(regardless of the original format of “foo.txt”), whereas using
“fromdos” will do the opposite. The utilities are also capable of
using STDIN and STDOUT, see their manuals.
These utilities are not always installed by default, e.g. on Ubuntu
you need to install the package “tofrodos”. Formerly the relevant
utilities were called “unix2dos” and “dos2unix”, you may find them
under this name on legacy systems. These are also available for DOS
and Windows platforms from
In Windows PowerShell you can use the commands “GetContent” and
“SetContent” for the purpose, please consult their documentation.
5.2 Opening a large CSV file on Windows 8 Pro, Windows 7, Vista & XP
First solution:
You can use an advanced editor that support handling large files, such as
Second solution:
You can split a CSV file into smaller ones with CSV Splitter
(http://erdconcepts.com/dbtoolbox.html).
Third solution:
You may import csv files into the spreadsheet application of your favorite office suite, such as Excel or LibreOffice Calc.
Note: If you want to use MS Excel, it would be advisable to use a newer version of Excel like 2010, 2013 and 2016.
Fourth solution:
On Windows, you can also use the bash shell (or other UNIX-style shells) which
enables several powerful operations on csv files, as we describe here
in Section 5.4 of this document.
In order to do so,
-
On Windows 10, the Anniversary Update brings “Windows subsystem for Linux” as a feature. Details are described e. g. in this article:
- In professional editions of earlier Windows systems the native solution to have an Unix-like shell was the package “Windows services for Unix”. A comprehensive description is to be found here:
- There are other Linux-style environments, compatible with a large variety of Windows OS-es, such as cygwin:
or mingw:
Having installed the appropriate solution, you can handle your csv-s
also as described in Section 5.4.
5.3 How can I open large CSV file on Mac OS X?
First solution:
You can use one of the advanced text editors such as:
Second solution:
You may import csv files into the spreadsheet application of your favorite office suite, such as Excel or LibreOffice Calc.
Note: If you want to use MS Excel, it would be advisable to use a newer version of Excel like 2010, 2013 and 2016.
Third solution:
Open a terminal and follow Subsection 5.4
5.4 Tips for dealing with CSV files from a shell (any OS)
You can split csv files into smaller pieces by using the shell command split, e. g.
split -l 2000 sa.csv
shall split sa.csv into files containing 2000 lines each (the last one maybe less).
The “chunks” of the files will be named as xaa, xab, etc. To rename them you may do (in bash)
for i in x??; do mv "$i" "$i.csv"; done
so that you have xaa.csv, xab.csv, etc.
The split command is described in detail in its man-page or here:
We also recommend awk, especially GNU awk, which is a very
powerful tool for many purposes, including the conversion and filtering
csv files. It is available by default in most UNIX-style systems or
subsystems. To get started, you may consult its manual:
End of manual.
This document was translated from LATEX by
HEVEA.